September 11, 2020File Viewer for Android 3.5.2 is now available. September 9, 2020Sort programs by pricing and platform on file extension pages. July 23, 2020Pricing information is now listed next to each program on file extension pages. May 22, 2020Watch how to resume downloads in Google Chrome. January 3, 2020File Viewer Plus 3.3 is now.
Summary
Latest ipad software update download. If you meet folder shows empty but files are there on Windows 10/8/7 due to virus infection, hard drive corruption, or other reasons, you can fix the issue and recover missing files by changing view settings in File Explorer, command prompt, or resorting to EaseUS file recovery software for help.
There are three ways in all to fix the issue that folder shows empty but files are there on Windows 10/8/7. The table below is an overview of the solution, read detailed content for full steps.
| Workable Solutions | Step-by-step Troubleshooting |
|---|---|
| Fix 1. Show files in File Explorer | In the search box, type folder option, click 'View'. Select 'Show hidden files, folders, and drives'..Full steps |
| Fix 2. Show files using CMD | Press Windows + R keys together and input cmd in the search box. Open the command prompt..Full steps |
| Fix 3. Recover files with software | The most effective way to show hidden and recover lost/missing files is using a data recovery tool..Full steps |
Note that the downloads in the list below are for getting a specific version of Forge. Unless you need this, prefer the links to latest and recommended builds above instead. Client enrolled in our service on 4/18/and signed an agreement which in very plain clear English states our relationship and the services in section # (Copy below)I have also attached a Third Party Verification recording done prior to enrollment with the client which clearly discloses all fee's and payment amounts and how they are applied.As well as clients acknowledgment of all contact phone.
- The FIND command will output a string of 10 dashes -followed by the filename being searched, followed by any matching lines of text in the file. FIND will return an ErrorLevel as follows: 0 String found in at least one of the files. 1 String not found 2 If any files in the list do not exist or if no files match a wildcard mask.
- Find IP Address is designed to provide you information about a given IP Address. The details include location, region, ASN, Maps position, ISP and many more. By default, Find IP address will lookup your IP Address. In the box above you can fill in any given IP Address.
The Folder Shows Empty but Has Size Overview
'How strange! The folder shows empty but the files are there. I transferred all of my pictures the other day from my Canon camera to PC and kept them in a folder on drive D. Today I click on the folder, but nothing is there! I am sure that all files have been successfully transferred, while I lost them due to unknown reasons. What's worse is that I didn't keep a copy on my camera storage. So how can I recover files when the folder wrongly shows empty?'
Are you seeing an empty folder that should have contained files in it? The folder shows empty as the picture.
But in fact, the folder has size.
Imagine this. You've created a folder to store some specific files, like downloaded apps, photos, documents, or video files. One day when you try to open the folder to view the contents inside, nothing is there, nor does it allow you to move to another storage location. What causes this issue? What we can do to fix 'This folder is empty'? Read on and find the solutions.
Why Would a Folder Shows Empty but Files Are There
Most cases of files/folders not showing up though they still exist suggest a hidden attribute, which means that you have hidden the files and cannot see them in the folder. As a result, the folder is empty but has size.
The possible causes of the folder show empty but files are there is virus or malware infection. The virus hides the files and make the folder shows empty but has size. Other probable reasons are improper removal of the external hard drive/USB flash drive/memory card, system update, or hard drive corruption that prevents from proper viewing. If your storage devices get corrupted, repair the corrupted external hard drive/USB/SD card first, then follow the three solutions below to get data back in time.
Find Any File 2 1 12 Times
Solutions to Solve This Folder Is Empty Issue and Recover Missing Files
You have three options in all to solve a folder shows empty but files are sure to be there on Windows 10, 8 and 7. The methods are showing hidden files from Windows Explorer, using command prompt line and third-party data recovery software.
1. Show Hidden/Lost Files in an Empty Folder in File Explorer
Microsoft gives a detailed guide to help on how to display hidden files in all its Windows' versions 10/8.1/8/7. Despite a small difference in performing this action for each version, the basic operation is the same. That is finding the unhiding option inside the File Explorer. In Windows 10, you can unhide all files with these two steps.
Step 1. In the search box on the taskbar, type folder option, click 'View'.
Step 2. Select 'Show hidden files, folders, and drives' beneath 'Hide files and folder'. And then select 'OK'.
2. Show Missing Files in an Empty Folder From Command Prompt
A high-level way to see hidden files is using the command lines. See the steps below.
Step 1. Press Windows + R keys together and input cmd in the search box. Open the command prompt as an administrator.
Step 2. Make sure in which drive the folder shows empty, for example, drive G, then type the command attrib -h -r -s /s /d g:*.* and press Enter. Refresh the folder and check if the files appear now.
Manual input of the command line is suitable for computer professionals since wrong commands can cause more severe problems. Therefore, for security and usability, we strongly recommend you try an automatic command line alternative. EaseUS Tools M is a practical tool that enables you to check and fix files system error, enable/disable write protection and system update with one-click instead of typing intricate command lines.
Follow the simple steps below to show hidden files with this 1-click-fix software. Toyota 2j diesel manual.
Step 1. DOWNLOAD EaseUS Tools M for Free.
Step 2. Start EaseUS Tools M, choose 'File Showing' on the left pane. Next, choose the target drive for scanning.
Step 3. After the operation completes, click the View button to check the hidden files.
3. Recover Hidden Files in an Empty Folder With Data Recovery Software
The last and the most effective way to show hidden and recover lost/missing files is using a third-party data recovery software. Here, we highly recommend you try EaseUS file recovery software to retrieve all kinds of files that were deleted, hidden or disappeared for no reason. It requires no computer skills, and the recovery procedure is effortless. Follow the three steps below and find your lost files.
Step 1. Select a location to scan.
Launch EaseUS Data Recovery Wizard, hover on the partition, external hard drive, USB, or memory card on which you want to show hidden files, and then click 'Scan'.
Step 2. Select the hidden files.
Wait until the scanning completes. Afterward, select the hidden files. If you need, double-click the file to preview its content.
Step 3. Show hidden files.
After choosing the files, click 'Recover' and choose a location on another drive to save the recovered files. By doing so, you can make the hidden files show up again.
In conclusion, don't easily give up when a folder that should have contained files shows up empty. By applying the above quick methods, you can undoubtedly retrieve all of your missing folder contents.
All major operating systems running on computers can find files on the hard drive or other drives connected to the computer. Click one of the links below for help with finding files and apps on your computer or mobile device.
Windows 10
Microsoft Windows provides an easy-to-use search feature that helps you find any file on your computer, even if you don't know its full name. Whether you need to find a document, spreadsheet, picture, or video, the Windows search feature helps you find it. Choose the version of Windows on your computer in the list below and follow the steps to search for a file. Search examples and tips are also available by clicking the search tips link below.
- Press the Windows key, then type part or all the file name you want to find. See the search tips section for tips on searching for files.
- In the search results, click the Documents, Music, Photos, or Videos section header to view a list of files that meet the search criteria.
- Click the file name you want to open.
You can use the arrow keys to arrow up or down to the app, file, document, or setting you want to view and press Enter to open it.
Windows 8
- Press the Windows key to access the Windows Start screen.
- Start typing part of the file name you want to find. As you type results for your search will be shown. See the search tips section for tips on searching for files.
- Click the drop-down list above the Search text field and select the Files option.
- The search results are shown below the Search text field. Scroll down through the list of search results to find the file you are looking for, then click the file name to open it.
Windows Vista and Windows 7
- Click Start to open the Start menu.
- In the Search text field at the bottom of the Start menu, type part or all the file name you want to find. See the search tips section for tips on searching for files.
- In the search results, click the Documents or Files section header to view a list of files that meet the search criteria. You can also click the See more results link at the bottom of the search results to see a full list of files that meet the search criteria.
- Double-click the file you want to open.
Windows XP
- Click Start to open the Start menu.
- In the Start menu, click the Search option.
- In the Search Results window, in the Search Companion section, fill out All or part of the file name field. See the search tips section for tips on searching for files.
- If the computer has more than one hard drive, or you want to search a USB flash drive or CD/DVD, click the Look indrop-down list and select the appropriate drive.
- Click the Search button to execute the search.
- Files meeting the search criteria are shown in the Search Results window. Double-click the file you want to open.
How to find a file using Windows Explorer
- Open Windows Explorer.
- In the left navigation pane, click on Computer or This PC.
- Near the top-right of Windows Explorer, click in the Search field and enter part or all the file name you want to find.
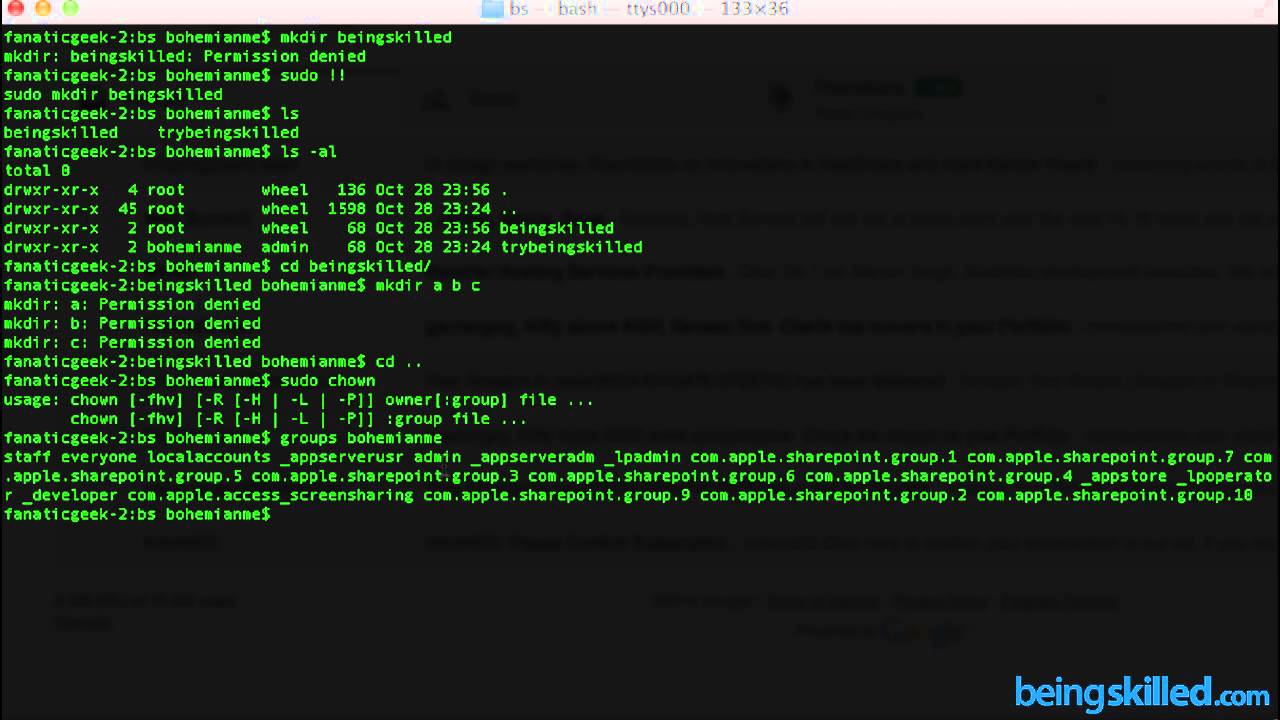
To find a file on a specific drive, click the drive under Computer or This PC in the left navigation pane. Then enter the file name you want to search for in the Search field.
iPad and iPhone
- Go to the home screen.
- Swipe from the left edge of the screen to the right edge of the screen.
- Type the file into the search bar at the top of the screen.
- Tap the Search button.
Android tablets and phones
- Open the Settings menu.
- Tap Storage.
- Tap Files or File manager.
- Navigate through the folders to find your desired file.
Search tips
Below are a few tips to help users find files on their computer.
Find all GIF picture files on the computer
Type *.gif In the search text field. The *.gif indicates any file that ends with a file extension of .gif. The .gif can be replaced with any file extension. Below are a few examples of the common extensions you may use.
- *.doc or *.docx = Microsoft Word documents
- *.xls or *.xlsx = Microsoft Excel documents
- *.jpg = Another image extension (JPEG pictures)
- *.htm and *.html = HTML web pages
- *.mp3 = MP3 music files
- *.mp4 = MPEG-4 movie files
Find Any File 2 1 120
See the file extension page for a complete listing of extensions.
Find any files that contain help in the name
Type *help*.* in the search text field. The *help* indicates any file containing the word 'help' in the file name and the '.*' indicates that the file can end with any extension.
Additional information, examples, and help with wildcards, as seen in the above examples, is available on our wildcard page.
